Федеральное агентство по образованию
ГОУ ВПО “Сибирский Государственный Технологический Университет” Лесосибирский филиал
КАФЕДРА ОНИД
КУРСОВАЯ РАБОТА
по дисциплине “Информатика”
Тема: “ Архивация данных
(на примере программы WinRAR)”
Пояснительная записка(КР ОНИД 000.000.016 ПЗ)
Руководитель:
_________П.А. Егармин
(подпись)
____________________
(оценка, дата)
Разработал:
Студентка группы 41-1
________ К.О. Ярошенко
(подпись)
____________________
(дата)
Лесосибирск 2008
Содержание
Введение 4
1.Архивация данных (на примере программы WinRaR) 6
2. Создание таблицы 24
3. Выполнение численных расчетов в табличном процессоре MS Excel 25
4. Разработка базы данных в СУБД Microsoft Access 28
Заключение 35
Библиографический список 36
Приложения 37
Введение
В настоящее время большинство из нас часто пользуется Интернетом и часто сталкивается с информацией заархивированной различными программами – архиваторами. Данная курсовая работа посвящена изучению архивации данных на примере программы WinRAR.
Цель данной курсовой работы заключается в раскрытии понятия архивации данных, изучения алгоритма сжатия информации, программ архиваторов и процесса упаковки и распаковки файлов с помощью программы - архиватора WinRAR. Также целю курсовой работы, является закрепление знаний и умений работы с программами Microsoft Word, Microsoft Excel, Microsoft Access.
Архиваторы - это программы, позволяющие уменьшить размер файла для экономии места на диске. Работа их заключается в следующем: найти повторяющиеся фрагменты в файлах и записать вместо них информацию о количестве повторяющихся кусков. Их можно разделить на два класса: программы упаковщики (архиваторы) и программы резервного копирования.
В ходе написания данной курсовой работы я использую знания, приобретенные на занятиях информатики, по использованию программ пакета Microsoft Office XP: Microsoft Word, Microsoft Excel, Microsoft Access.
С помощью программы Microsoft Word я могу создавать, редактировать, форматировать, сохранять и распечатывать документы. Текстовый процессор Microsoft Word имеет широкий спектр возможностей по созданию документов (вставка списков и таблиц, средства проверки орфографии, сохранение, исправление и др.)
Microsoft Excel - это программа для управления электронной таблицей. Электронная таблица позволяет обрабатывать большие массивы числовых данных, например результаты экспериментов, статистические данные и т.д.
Microsoft Access - система управления базами данных, входящая в Microsoft Office, позволяющая создавать базы данных, а также обеспечивать обработку (сортировку) и поиск данных.
Вариант курсовой работы 14.
1.Архивация данных (на примере программы WinRaR)Постановка задачи. Написать реферат по заданной теме на 12 - 15 печатных листах. В реферате предусмотреть использование маркированного и нумерованного списков, вставку специального символа, вставку сноски, рисунка, оформление одного из абзацев в виде двух колонок.
Общие сведения об архивации файлов
Одним из наиболее широко распространенных видов сервисных программ являются программы, предназначенные для архивации, путем сжатия хранимой в них информации.
Сжатие информации - это процесс преобразования информации, хранящийся в файле, к виду, при котором уменьшается избыточность в ее представлении и соответственно требуется меньший объем памяти для хранения.
Сжатие информации в файлах происходит за счет устранения избыточности различными способами, например за счет упрощения кодов, исключения из них постоянных битов или представления повторяющихся символов или повторяющейся последовательности символов виде коэффициента повторения и соответствующих символов. Применяют различные алгоритмы подобного сжатия информации.
Сжиматься могут как один, так и несколько файлов, которые в жатом виде помещаются в так называемый архивный файл или архив.
Архивный файл- это специальным образом организованный файл, содержащий в себе один или несколько файлов в сжатом или несжатом виде и служебную информацию об именах файлов, дате и времени их создания или модификации, размерах и т.п.
Степень сжатия файлов характеризуется коэффициентом Кс, определяемым как отношение объема сжатого файла Vc к объему исходного файла Vо, выраженное в процентах:
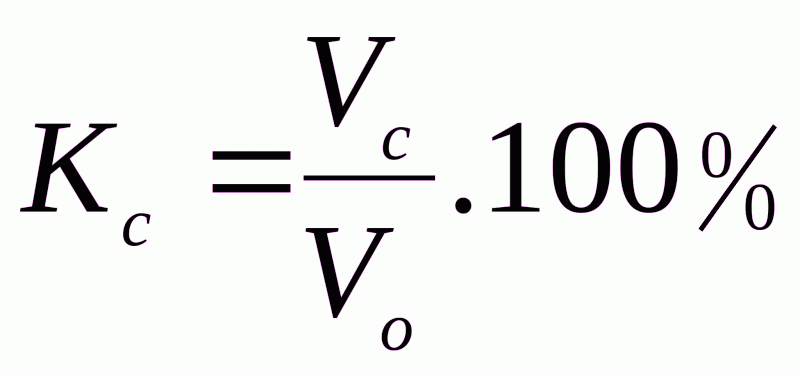
Архивация (упаковка) - помещение (загрузка) исходных файлов в архивный файл в сжатом или не сжатом виде.
Разархивация (распаковка) - процесс восстановления файлов из архива точно в таком виде, какой он имел до загрузки в архив. При распаковке файлы извлекаются из архива и помещаются на диск или в оперативную память.
Методы архивирования
Существует два основных метода архивации:
Алгоритм Хаффмана. Алгоритм основан на том факте, что некоторые символы из стандартного 256-символьного набора в произвольном тексте могут встречаться чаще среднего периода повтора, а другие, соответственно, – реже. Следовательно, если для записи распространенных символов использовать короткие последовательности бит, длиной меньше 1 байта, а для записи редких символов – более длинные, то суммарный объем файла уменьшится. Например буквы а,о,е,и – встречаются очень часто в русском тексте, объем каждой буквы равен 1 байт (8 бит), их можно заменить на цифры 0,1,2,3, которые можно разместить в 2-х битах. Т.е. коэффициент сжатия будет равен 25%. Алгоритм Лемпеля-Зива. Классический алгоритм Лемпеля-Зива – LZ77, названный так по году своего опубликования. Он формулируется следующим образом : «если в более раннем тексте уже встречалась подобная последовательность байт, то в архивный файл записывается только ссылка на эту последовательность (смещение, длина), а не сам текст». Так фраза “КОЛОКОЛ_ОКОЛО_КОЛОКОЛЬНИ” [24] закодируется в последовательность “КОЛО(-4,3)_О(-6,4)_(-7,7)ЬНИ” [13]. Коэффициент сжатия - 54%. Аналогично сжимается изображение. Большие области одного цвета заменяются на ссылку: (цвет, длина).Цели архивации
Архивация используется как средство для уменьшения размера файла – в архиве файла, как правило, занимает меньше места, чем в обычном состоянии, и применяется в основном для следующих целей:
Высвобождения места на жестком диске компьютера.
Сокращения объема файлов, пересылаемых по электронной почте.
Размещение данных на едином носители.
Размещение 1 объемного файла на нескольких носителях, когда он не помещается на 1 носитель.
Распаковка сжатых файлов.
Программы – архиваторы
Программы, осуществляющие упаковку и распаковку файлов, называются программами архиваторами.
Большие по объему архивные файлы могут быть размещены на нескольких дисках (томах). Такие архивы называются многотомными. Том – это составная часть многотомного архива. Создавая архив из нескольких частей, можно записать его части на несколько дискет.
В настоящее время применяется несколько десятков программ – архиваторов, которые отличаются перечнем функций и параметрами работы. Из числа наиболее популярных программ можно выделить:
WinZip, версия 8.0 пожалуй самый известный архиватор. Это наиболее популярный архиватор, используемый в Интернете. Часто является бесплатным или входит еще в какую – нибудь программу в качестве бесплатного бонуса. Начиная с версии ME (Millenium Edition), WinZip входит даже в систему Windows. Кроме того, существует немало модификаций архиватора WinZip, таких как zip – magic, 7 – zip, g – zip и т.п., различных по эффективности сжатия.
WinRar – автор программы – Евгений Рошал. Однопользовательская система обойдется вам в 29$. Загрузить испытательскую (пробную) версию можно с сайта www.RaRlab. Главный конкурент WinZip на просторах Интернета. Обладая лучшими характеристиками он постепенно теснит другие форматы, но с авторитетом WinZip пока сладить не может. Удобный (русифицированный) интерфейс и достаточно высокая скорость работы в сочетании с низкими системными требованиями обещают WinRar хорошее будущее.
WinAce 2.0 - свежая версия старого архиватора, пополнившаяся очень интересными функциями и новым алгоритмом сжатия. Этот архиватор использует самый большой размер словаря для архивирования (4 Мб), что во многом объясняет его высокие результаты.
Существуют архиваторы с узкой специализацией, которые могут работать только с одним форматом файлов, как, например, SfArk, который может сжимать только звуковые в формате SF2. Архиватор WavPack отлично «жмет» звуковые файлы в формате wav. Архиватор DJVU специализируется на сжатии сканированных изображений. Также есть целая плеяда универсальных архиваторов таких как, UFA, 777, ACB, IMP, LZOP, UHARC, BOA, Arhangel.
Различных архиваторов существует немало. Эффективность того или иного архиватора зависит от нескольких факторов:
Содержимого сжимаемого файла (текстовый, графический, звуковой).
От того, какая программа выбрана в качестве архиватора.
От настроек программы – архиватора.
Типы архивных файловВ файловой системе компьютера архивные файлы имеют строго заданный тип (расширение). Так, наиболее часто встречающиеся архивы имеют тип: ZIP, RAR, ARJ.
Кроме них на компьютерах используются архивы: CAB, LZH, TAR, GZ, UUE, BZ2, ISO и т.д.
Упаковка файлов Рассмотрим работу с архиватором WinRaR. Упаковать файл можно тремя различными способами.
При помощи мастера упаковки WinRaR.
При помощи контекстного меню Windows, если вы встроили WinRaR в оболочку.
Непосредственно в самой программе WinRaR, без помощи мастера, щелкнув мышью по кнопке Добавить или воспользовавшись контекстным меню самой программы WinRaR.
Рассмотрим все три способа.
Упаковка файлов с помощью мастера
Щелкните мышью по кнопке Мастер на экране появится первый диалог Мастера (рис. 1.1).
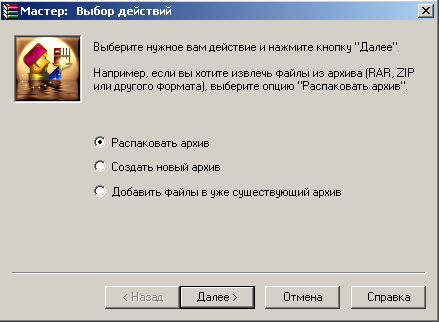
Рис.1.1 Первый диалог Мастер: Выбор действий
Чтобы выполнить упаковку, щелкните мышью на переключатель Создать новый архив, затем – на кнопке Далее.
В возникшем диалоге Выберете файлы, которые нужно добавить щелкните мышью на кнопке открывающегося списка Папка и выберете диск, где расположены файлы, которые вы хотите упаковать, - щелкните на букве диска мышью (Рис. 1.2).
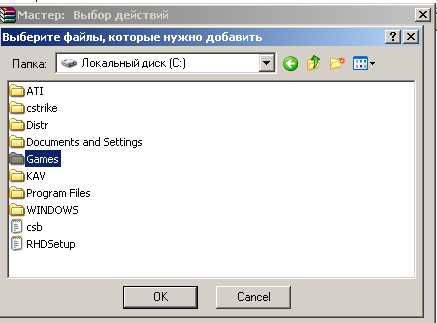
Рис. 1.2. Диалог Выберете файлы, которые нужно добавить
Выберете в рабочем поле диалога папку или файл, который будете упаковывать, - выделите их. Щелкните мышью по кнопке ОК.

Рис.1.3. Диалог Выбор названия для будущего архива
На экране появится диалог Мастер: Выбор архива, как показано на рис. 1.3. В поле ввода Имя архива введите название будущего архива.
Щелкните мышью по кнопке Далее. На экране появится диалог Мастер: Параметры архивации, как показано на Рис. 1.4. В этом окне можно сделать определенные настройки архивации, установить флажки в соответствующих полях.

Рис. 1.4. Диалог Мастер: Параметры архивации
Щелкните мышью по кнопке Готово, запустив тем самым процесс упаковки.

Рис. 1.5. Диалог Создание архива
После слов Создание архива в название диалога отображается название будущего файла (Рис. 1.5). Архивный файл расположится в том же месте, где находилась исходная папка.
Упаковка файлов из контекстного меню Windows
Заархивируем текстовый файл, созданный ранее в Microsoft Word. Если вы при установки архиватора выбрали Встроить WinRaR в оболочку, можно поступать так:
Перейти к файлу на диске при помощи проводника Windows.
Щелкните правой кнопкой мыши на файле.
Щелкните мышью в контекстном меню на строке Добавить в архив
В возникшем окне (Рис. 1.6) щелкните мышью на кнопке ОК.

Рис. 1.6. Диалог Имя и параметры архива
Упаковка файлов из самой программы WinRaR
Упаковка из самой программы WinRaR предоставляет больше возможностей, чем в предыдущих двух способах. В данном способе можно реализовать настройки программы наиболее полно. Заархивируем для начала текстовый файл, созданный ране в Microsoft Word.
Откройте WinRaR.
В файловом окне выделите файл для упаковки, затем щелкните на кнопке Добавить. На экране появится диалог Имя и параметры архива с открытой вкладкой Общие (Рис.1.6.)
Щелкните мышью по кнопке ОК. Файл архива будет создан в том же самом месте, где располагались исходные файлы.
Упаковка непосредственно из программы WinRaR в данном случае почти ничем не отличается от упаковки из контекстного меню Windows.
Только в последнем случае пришлось запускать вначале программу WinRaR, а в первом она запускалась автоматически.
Профили архивации
Можно выполнить все установки самостоятельно или же воспользоваться уже готовыми настройками, сделанными автором программы, щелкнув на кнопке Профили, как показано на Рис. 1.6. Здесь находится всего 5 профилей, наиболее подходящих, по мнению автора программ, для решения самых насущных при архивации задач:
Профиль по умолчанию – ничего не изменится, до тех пор пака вам не захочется изменить сам профиль по умолчанию.
Прикрепление к e – mail – наиболее оптимальный для создания архива, который будет, затем, отправлен по электронной почте.
Резервная копия выбранных файлов – оптимальные для создания архива с важными для вас файлами.
Тома размером 1,44 Мб – архивируемый файл будет при необходимости автоматически разбит на несколько файлов (их называют томами) размером 1,44 Мб – так чтобы каждый из них уместился на стандартной дискете.
Zip – архив (низкая степень сжатия) – выберете его если хотите создать архив в формате zip.
Если вас не вполне устраивают существующие профили, вы можете создать свои в любом количестве. Вначале нужно сделать желаемые настройки на соответствующих вкладках диалога Имя и параметры архива, как показано на Рис. 1.6.
После этого откройте вкладку Общие, затем щелкните на кнопке Профили и в возникшем контекстном меню – на строке Сохранить текущие параметре как новый профиль. На экране возникает диалог Параметры профиля, как показано на Рис. 1.7.

Рис. 1.7 Диалог Параметры профиля
В поле ввода Имя профиля впечатайте желаемое название – после сохранения оно будет отображаться в списке при щелчке на кнопке Профили.
Сохранить профиль.
Формат архива, метод сжатия и тома
Настройки на вкладке Общие. В группе элементов управления Формат архива выберете, в каком формате вы хотите создать архив – zip или RaR.
Щелкните по нужному переключателю.
В одноименном открывающемся списке выберете Метод сжатия.1
При необходимости разбить архив на несколько частей, воспользуйтесь открывающемся списком Разделить на тома размером (в байтах). Созданный архив будет разделен на несколько одинаковых по размеру файлов – кусочков, каждому из которых будет присвоен порядковый номер.
Параметры архивации
Перейдем к следующей группе элементов управления (Рис.1.6) – Параметры архивации.
Удалить файлы после упаковки. При установке флажка исходные файлы будут удалены сразу после упаковки – останется только созданный архив.
При установке флажка Создать SFX – архив – будет создан самораспаковывающийся архив (SFX – аббревиатура от слов Self Extractor – самораспаковывающийся), замечательная возможность предоставляемая архиватором.
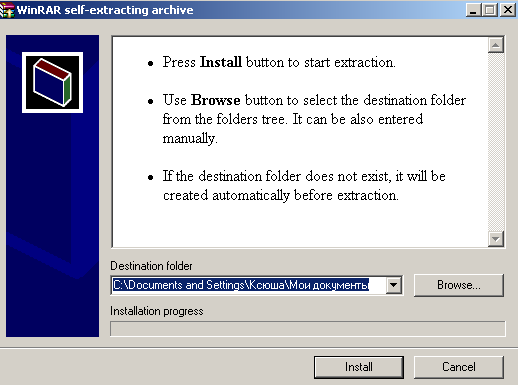
Рис. 1.8. Диалог Самораспаковывающийся архив
Следующий элемент управления – Создать непрерывный архив. Установите флажок, если вы хотите еще сильнее увеличить степень сжатия.
Добавить электронную подпись – в архив будут добавлены электронная подпись, содержащая имя автора, создающего архив, дата последнего обновления и исходного названия. Это настройка доступна только в зарегистрированной программе.
Добавить информацию для восстановления – при установке флажка в архив запишется информация для восстановления, которая будет использована в случае повреждения архива. При этом размер архива незначительно возрастет (по умолчанию на 1% от исходного текста).
Чтобы сделать это, выполните такие шаги.
Установите флажок Добавить информацию для восстановления.
Перейдите на вкладку Дополнительно, щелкнув по ее ярлыку мышью, и в поле Информация для восстановления введите в поле ввода со счетчиком % от общего размера архива.
Протестировать файл после упаковки – если вы установите флажок, то после упаковки архив будет проверен на ошибки. Если вы одновременно с этим флажком установите также флажок Удалить файл после упаковки, то исходные файлы будут удалены только в том случае, если вновь созданный архив не будет содержать ошибок.
Заблокировать архив. При установке флажка невозможно будет изменить созданный архив – в него уже нельзя будет добавить файлы или удалить из него файлы и т.д. Хотя распаковать архив можно так же, как любой другой.
Создание многотомного самораспаковывающегося архива
Новый файл сохранен в папке Мои документы.
Найдите файл и щелкните на нем правой кнопкой мыши. В открывшимся меню щелкните мышью по строке добавить в архив. Появится диалог Имя и параметры архива.
После этого нужно сделать необходимые настройки архиватора.
На вкладке Общие щелкните на кнопке открывающегося списка Разделить на тома размером (в байтах) и выберите пункт Автоопределение.
Нужно будет выбрать место, в которое будет заархивирован файл. Вданном случае это дискета.
Откройте дискету – щелкните мышью по кнопке обзор, откроется диалог Поиск архива. Щелкните мышью на открывающемся списке Папка, затем когда список откроется, на строке Диск 3,5 А и далее на кнопке Открыть.
В результате в поле ввода Имя архива будет указан путь к дискете.
Щелкните ОК. На экране появится диалог Создание архива.
Все файлы и папки находящиеся на дискете будут удалены. Вместо них запишется один из томов архива. После того как свободное место на первой дискете закончится на экране появится диалог Следующий том. Выньте дискету из дисковода, вставьте новую и щелкните по кнопке Создать. Продолжайте так, пока не будет создан последний архивный файл.
Многотомный самораспаковывающийся архив создан и записан на дискеты.
Распаковка файлов
Так же как и упаковку, распаковку файлов можно проводить, по крайней мере, тремя способами:
При помощи мастера WinRaR.
Из контекстного меню Windows.
Из самой программы WinRaR, без использования мастера.
Распаковка файлов при помощи мастера WinRaR
Откройте WinRaR.
Запустите мастер. В диалоге Мастер: выбор действий, как показано на Рис. 1.1, щелкните на переключатель Распаковать архив.
На экране появится новый диалог мастера, который в данном случае будет называться Мастер: Выбор архива (Рис. 1.9).

Рис 1.9. Диалог Мастер: Выбор архива
Выберете архив, который хотите распаковать.
Выделите файл архива, и затем щелкните на кнопке Открыть.
На экране вновь возникает диалог Мастера: Выбор архива. Но в поле ввода Имя архива теперь отобразится путь к файлу.
Щелкните Далее.
Появится новый диалог Мастер: Выбор папки для распаковываемых файлов.

Рис. 1.10. Диалог Выбор папки для распаковываемых файлов
Щелкните Готово.
Архив распакуется, и автоматически откроется окно с папкой, в которую распакован архив.
Распаковка архива с помощью контекстного меню Windows
Распаковка из контекстного меню удобна тем, что вам не нужно всякий раз находить WinRaR в меню пуск или на рабочем столе меню Windows – контекстное меню всегда под рукой. Найти файл, который вы хотите распаковать довольно легко по значку, в виде стопки книг перетянутых ремнем - ![]() .
.
Найдите файл, который хотите распаковать.
Щелкните файл архива правой кнопкой мыши. На экране в контекстном меню появится несколько строк, относящихся к распаковке:
Извлечь файлы …
Извлечь в текущую папку
Извлечь в Имя папки
В отобразившемся контекстном меню щелкните на строке Извлечь файлы. На экране появится диалог Путь и параметры извлечения, как показано на Рис. 1.11.
Щелкните по кнопке ОК. Архив будет распакован.

Рис. 1.11. Диалог Путь и параметры извлечения
Распаковка архива непосредственно из программы WinRaR
Этот способ ничуть не труднее предыдущих. При этом у вас гораздо больше возможностей, нежели при других способах. Например, можно извлечь из архива только часть файлов или удалить некоторые файлы из архива, можно даже прочесть содержимое файлов, если он представляет собой простой текстовый документ.
Запустите программу WinRaR.
Откройте диск, на котором находится архив.
В файловом окне отобразится содержимое корневого каталога диска – т.е. все расположенные в корневом каталоге файлы и папки.
Найдите и выделите файл архива.
Щелкните на кнопке Извлечь. На экране появится диалог Путь и параметры извлечения (Рис. 1.11.)
Щелкните на кнопке ОК. Архив будет распакован в папку на диске.
Распаковка самораспаковывающегося архива
Распакуем самораспаковывающийся архив, записанный на нескольких дискетах.
Вставьте дискету на которой находится первый файл самораспаковывающегося архива.
Откройте проводник Windows, в проводнике откройте дискету и сделайте на файле двойной щечек левой кнопкой мыши. На экране появится диалог Самораспаковывающийся архив WinRaR.
При помощи кнопки Обзор выберите диск или папку, в которую будете распаковывать.
Чтобы начать распаковку щелкните на кнопке Извлечь. Через некоторое время программа попросит следующую дискету в диалоге Требуется следующий том.
Вставьте дискету и щелкните на кнопке ОК.
Повторяйте эти шаги до тех пор, пока диалог Требуется следующий том не исчезает с экрана.
Можно поступить по-другому. Открыть в проводнике первую дискету и скопировать первый архивный файл в какую – либо папку. Далее все, как в предыдущем случае, только гораздо быстрее.
2. Создание таблицы
Вариант №14
Постановка задачи. Создать в MS Word таблицу, заливка “Шапки” таблицы имеет произвольный узор. Все числа последних двух колонок выровнены по левому краю. Текст в объединенных ячейках разреженный.
Таблица 2.1 – Характеристика зерновых культур
| Плотность Колоса , мм | Вес зерна, г | Сумма | Средний вес, г | |||||||||
| 0,05 | 0,15 | 0,25 | 0,35 | 0,45 | 0,55 | 0,65 | 0,75 | 0,85 | 0,95 | |||
| Количество колосков пшеницы | ||||||||||||
| 3,95 | 1 | 6 | 4 | 2 | 1 | 14 | 0,22 | |||||
| 4,49 | 1 | 15 | 9 | 11 | 6 | 42 | 0,36 | |||||
| 4,95 | 1 | 7 | 20 | 28 | 36 | 26 | 6 | 1 | 125 | 0,51 | ||
| 5,45 | 6 | 4 | 20 | 40 | 39 | 13 | 2 | 124 | 0,57 | |||
| 5,94 | 6 | 12 | 21 | 4 | 4 | 49 | 0,64 | |||||
| 6,45 | 3 | 3 | 2 | 1 | 9 | 0,56 | ||||||
| 6,95 | 1 | 1 | 0,85 | |||||||||
| Сумма | 1 | 8 | 32 | 35 | 69 | 97 | 98 | 24 | 8 | 2 | 364 | 0,52 |
| Средняя плотность | 3,95 | 4,13 | 4,68 | 4,82 | 5,15 | 5,30 | 5,44 | 5,45 | 5,82 | 5,95 | 5,2 | |
3. Выполнение численных расчетов в табличном процессоре MS Excel ЗАДАЧА № 1. Построение графика функции.
Вариант №14
Постановка задачи. Построить график функции одной переменной на отрезке x [20; 20] при шаге табуляции: 4.
Заданная функция имеет вид 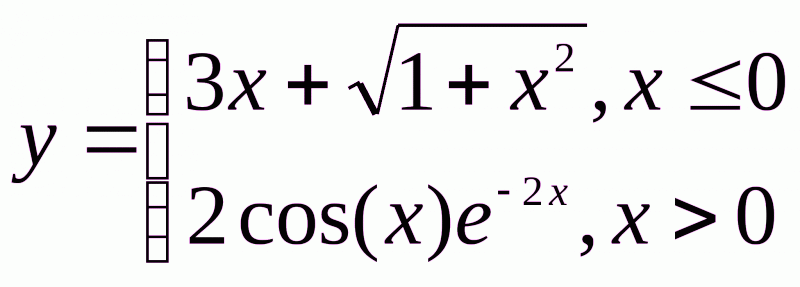 .
.
Таблица 3.1 – Таблица расчетов в числовом виде

Таблица 3.2 – Таблица расчетов в формульном виде

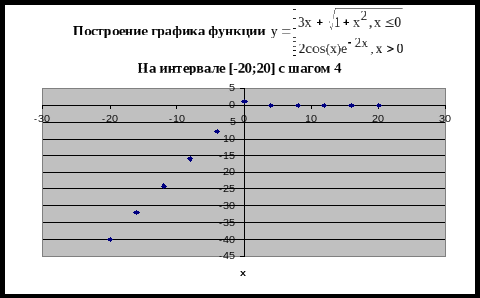
Рисунок 3.1 – График функции на интервале [-20;20] с шагом 4
ЗАДАЧА № 2. Работа с формулами.Вариант №14
Постановка задачи. Два цеха производят приборы трех видов – прибор «Альфа» артикулов А1 и А2, прибор «Бета» артикулов Б1 и Б2, прибор «Гамма» артикулов В1 и В2. Цех 1 выпускает приборы «Альфа» и «Бета». Цех 2 выпускает приборы «Бета» и «Гамма». Имеются данные о количестве приборов, произведенных каждым цехом за январь, февраль и март. Известны также издержки, приходящиеся на единицу продукции каждого артикула.
Определите:
общие издержки каждого цеха по приборам каждого артикула в январе, феврале и марте;
количество и долю приборов артикула Б2, изготовленных вторым цехом за три месяца;
количество приборов артикула Б2, изготовленных обоими цехами за три месяца;
количество приборов «Бета», изготовленных обоими цехами за три месяца;
долю издержек второго цеха по изготовлению приборов «Бета» в общих издержках по изготовлению приборов «Бета» обоими цехами за три месяца;
Постройте диаграмму, показывающую долю приборов артикула Б2, изготовленных вторым цехом в январе, феврале и марте.
Таблица 3.3 – Таблица расчетов в числовом виде
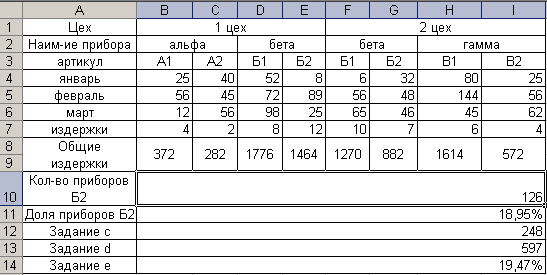
Таблица 3.4 – Таблица расчётов в формульном виде
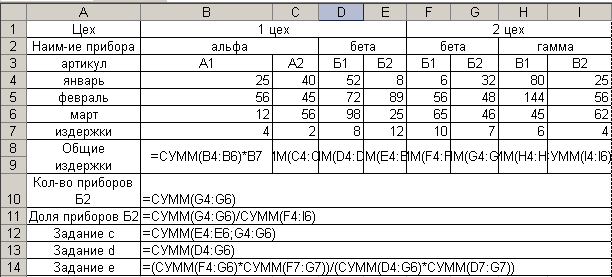
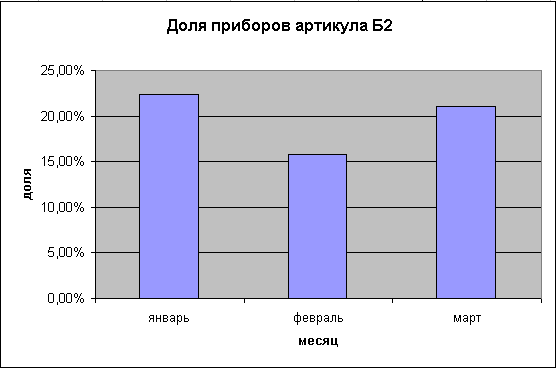
Рисунок 3.1 – Диаграмма, показывающая долю приборов артикула Б2
4. Разработка базы данных в СУБД Microsoft AccessВариант №14
Постановка задачи. Задан минимальный список характеристик базы данных “География”:
СТРАНА (код страны, название страны, столица, площадь территории, является ли страна развитой в экономическом отношении, количество населения, преобладающая национальность, вид правления);
НАЦИОНАЛЬНОСТЬ (код национальности, наименование национальности);
ПРАВЛЕНИЕ (код правления, вид правления).
Используя заданный список характеристик создать базу данных в MS Access. Заполнить таблицы (не менее 5-7 записей в каждой). Создать запрос на выборку, параметрический запрос, сложный зарос. Создать многотабличную форму. Создать отчет с группировкой.
4.1. База данных “География” будет состоять из трех таблиц.
Таблица 4.1 – Таблица “Страна”
| Имя поля | Ключевое поле | Тип данных | Описание | Размер |
| КС | Да | Числовой | Код страны | Целое |
| НС | Нет | Текстовый | Название страны | 50 |
| Столица | Нет | Текстовый | Столица | 50 |
| S | Нет | Числовой | Площадь территории (тыс.км.) | |
| Уровень развития | Нет | Текстовый | Является ли страна развитой в экономическом отношении | 50 |
| КН | Нет | Числовой | Количество населения (млн.чел.) | Целое |
| Национальность | Нет | Текстовый | Преобладающая национальность | 50 |
| ВП | Нет | Текстовый | Вид правления | 50 |
Таблица 4.2 – Таблица “Национальность”
| Имя поля | Ключевое поле | Тип данных | Описание | Размер |
| КН | Нет | Числовой | Код национальности | Целое |
| Национальность | Да | Текстовый | Наименование национальности | 50 |
Таблица 4.3 – Таблица “Вид правления”
| Имя поля | Ключевое поле | Тип данных | Описание | Размер |
| КП | Нет | Числовой | Код правления | Целое |
| ВП | Да | Текстовый | Вид правления | 50 |
4.2. Создадим связи между таблицами.
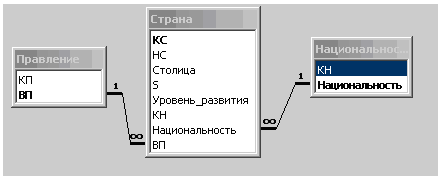
Рисунок 4.1 – Схема данных
Таблица “Правление ” связана с таблицей “Страна ” с помощью поля “ВП ”, тип связи – один ко многим (одной записи в таблице “Правление ” может соответствовать несколько записей в таблице “Страна” ). Таблица “Национальность” связана с таблицей “Страна” с помощью поля “Национальность”, тип связи – один ко многим (одной записи в таблице “Национальность ” может соответствовать несколько записей в таблице “Страна” ).
4.3. Заполним таблицы.
Таблица 4.4 – Записи таблицы “Правление ”
| КП | ВП |
| 1 | Абсолютная монархия |
| 2 | Демократия |
| 3 | Монархия |
Таблица 4.5 – Записи таблицы “Национальность”
| КН | Национальность |
| 1 | Англичанин |
| 2 | Араб |
| 3 | Немец |
| 4 | Русский |
| 5 | Француз |
Таблица 4.6 – Записи таблицы “Страна ”
Приложение 1
4.4. Создадим запрос “на выборку”, с помощью которого выведем страны с демократическим видом правления.
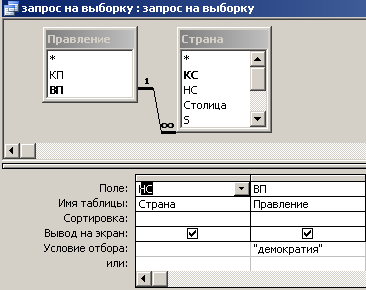
Рисунок 4.2 – Создание запроса “на выборку” в режиме конструктора
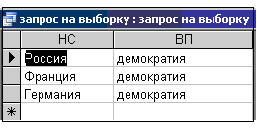
Рисунок 4.3 – Результат выполнения запроса “на выборку”
4.5. Создадим параметрический запрос, с помощью которого будет выводиться вид правления страны.
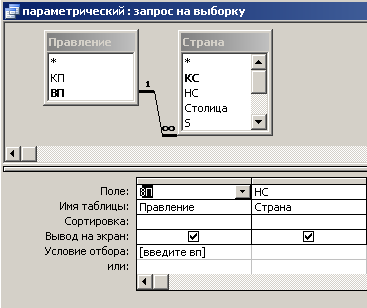
Рисунок 4.4 – Создание параметрического запроса в режиме конструктора
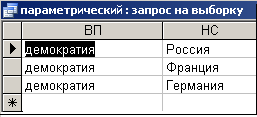
Рисунок 4.5 – Результат выполнения параметрического запроса
4.6. Создадим сложный запрос, с помощью которого будет выводиться количество видов правления.

Рисунок 4.6 – Создание сложного запроса в режиме конструктора
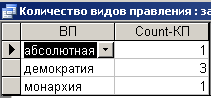
Рисунок 4.7 – Результат выполнения сложного запроса
4.7. Создадим многотабличную форму на основе таблиц “Вид правления” и “Страна”.
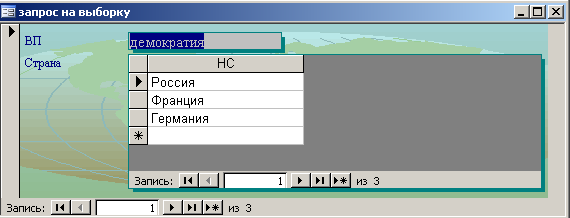
Рисунок 4.8 – Многотабличная форма
4.8. Создадим отчет с группировкой стран по виду правления.
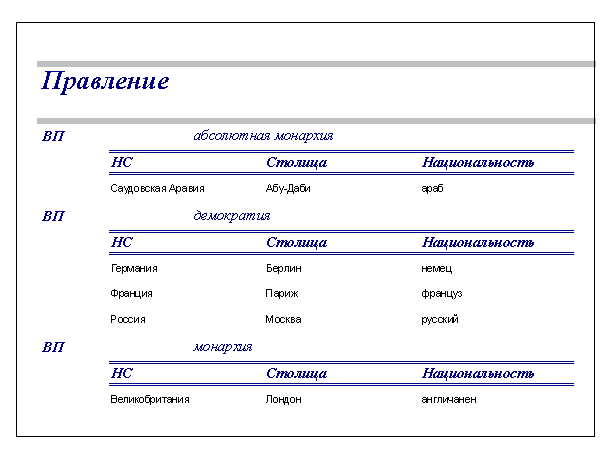
Рисунок 4.9 – Отчет с группировкой
Заключение
В ходе выполнения данной курсовой работы я изучила несколько алгоритмов сжатия информации, раскрыла понятие архивации данных на примере программы WinRaR. Теперь я знаю, что архиватор это программа, создающая архивы – специальный файл, в котором могут находится в сжатом виде самые разные файлы и папки. В конечном счете, все сводится к двум операциям – упаковке в архив и распаковке из него.
После выполнения курсовой работы я могу упаковать отдельные файлы и целые папки, извлечь файлы из архивов, изменить, дополнить архивы. Я могу создавать самораспаковывающийся архив, для распаковки которого не нужно никакой дополнительной программы.
Также в процессе выполнения работы я закрепила знания и умения работы с программами Microsoft Word, Microsoft Excel, Microsoft Access.
Библиографический списокЭ. Лемон, 2 и 1: Современный компьютер. Ключевые темы + Видеокурс: [учебное пособие] / под ред. Э. Лемона. – М.: Триумф, 2007.-320с.
Макарова Н.В, Информатика: Учебник / Под ред. Проф. Н.В. Макаровой. – М.: Финансы и статистика, 1997.-768 с.: ил.
Симонович С.В. Информатика. Базовый курс / С.В. Симонович. – СПб.: Питер, 2006. - 688 с.: ил.
Информатика. Microsoft Access XP: Методические указания к выполнению лабораторных работ для студентов специальностей 060803, 260100, 260200 I курса очной формы обучения. – Красноярск: СибГТУ, 2005. - 30 с.
Приложения
| КС | НС | Столиц | S | Уровень развития | КН | Национальность | ВП |
| 1 | Франция | Париж | 552 | Развитая | 60 | Француз | Демократия |
| 2 | Россия | Москва | 17075 | Развитая | 144 | Русский | Демократия |
| 3 | Великобритания | Лондон | 244 | Развитая | 60 | Англичанин | Монархия |
| 4 | Германия | Берлин | 357 | Развитая | 82 | Немец | Демократия |
| 5 | Саудовская Аравия | Абу-Даби | 2150 | Ср.развит | 3 | Араб | Аб.монархия |
1 Помните, что скорость и степень сжатия связаны друг с другом обратной связью. Чем выше скорость, тем ниже степень сжатия и наоборот.

